Xbox Privacy And Online Safety Settings
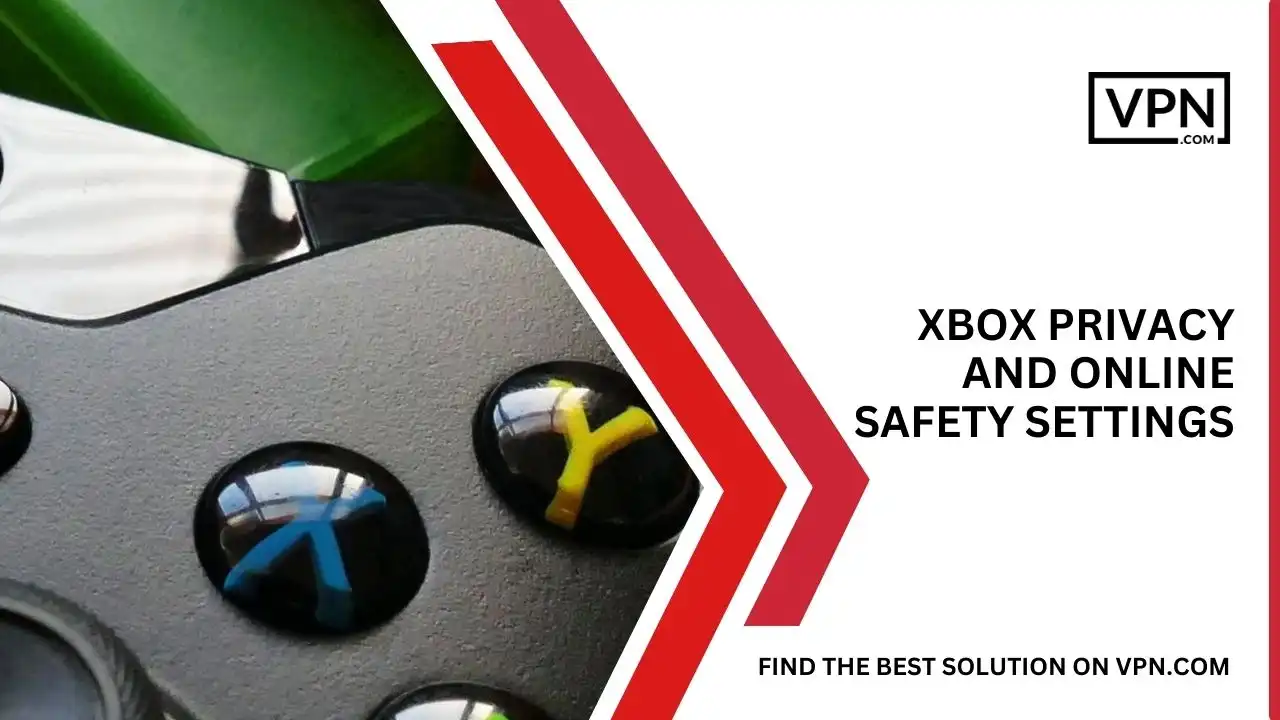
Ensuring your Xbox privacy and online safety is key for a top-notch gaming session. Looking down the waters of online safety might feel like a puzzle. As it gives all the options about how your game data gets used or shared.
Good news? Xbox systems are going to offer you custom tools to make sure you are in control of your online profile. Are you also wondering what the “xbox privacy settings” and online safety settings on your Xbox Series are all about? Let us get deep insight about it and explore.
What Are Xbox Privacy And Online Safety Settings?
Xbox offers settings related to Xbox privacy and online safety as customizable choices. It will influence how your Xbox behaves and interacts with the Xbox Network. These settings help create your Xbox profile’s public view and use.
By changing these Xbox privacy and online safety settings, you can ensure that your Xbox displays and accesses only the content that you have approved of. In doing so, you are in control of making sure that your console’s settings will resonate with your personal views on account safety and privacy.
Just as you can modify power settings on Xbox, the “xbox privacy settings” and online safety options will let you mold your console experience. For example, if you wish to prevent certain apps from accessing data on an Xbox Account, then these settings empower you to do just that.

Get Started w/ NordVPN Today
- Top-rated VPN for OS unknown
- Ultra-fast speed in US in 2024
- Save 69% off with VPN.com Discount
- Plans starting at $2.99/month
GUARANTEE
What Is Xbox Safe Mode?

Microsoft has introduced a handy tool which is called Xbox Safe Mode. This tool, in line with their commitment to Xbox privacy and online safety, is designed to make the gaming experience on the Xbox both fun and secure for everyone. When there is an issue with the Xbox, like it not turning on or games freezing, then this Safe Mode steps in.
Starting Safe Mode causes the Xbox to reset itself which fixes whatever issues were causing trouble.
For those people who prefer hands-on solutions, there’s an option to start Safe Mode manually in line with “xbox privacy settings” and online safety. Just hold the power button for 10 seconds, and the Xbox will restart in Safe Mode. This mode isn’t just for fixing problems; it’s also useful for figuring out what might be wrong with games, apps, or the Xbox itself.
What Are The Preferences That Are Available Through Privacy And Online Safety On Xbox?
If you have grasped the overarching intent of Xbox privacy and online safety features, then let’s get a deeper insight into the specific controls and how they shape your Xbox experience and accounts.
With the Xbox Privacy and Online Safety tools you can fine-tune:
- Xbox privacy: Designate account types as Child, Adult, or Teen.
- App privacy: Control which apps can interact with your data.
- Message safety: Filter out mature content in messages from the Xbox Network for designated accounts.
- Data collection: Choose if Microsoft can access diagnostic and usage data from your console and account.
Adjusting these options in the Xbox privacy and online safety menu will help you to shield and oversee your Xbox account’s interaction. Such adjustments will remove any unwelcome data access and will uphold your privacy. Moreover, they will also remove potential exposure to harmful content.
Furthermore, if you are looking for an added layer of protection, especially concerning younger players, then you can activate parental controls on the Xbox. But remember, to truly protect your account’s privacy, a thorough review and adjustment of the Xbox privacy and online safety settings is necessary here.
Why Is It Important To Set Up Microsoft Family Safety?
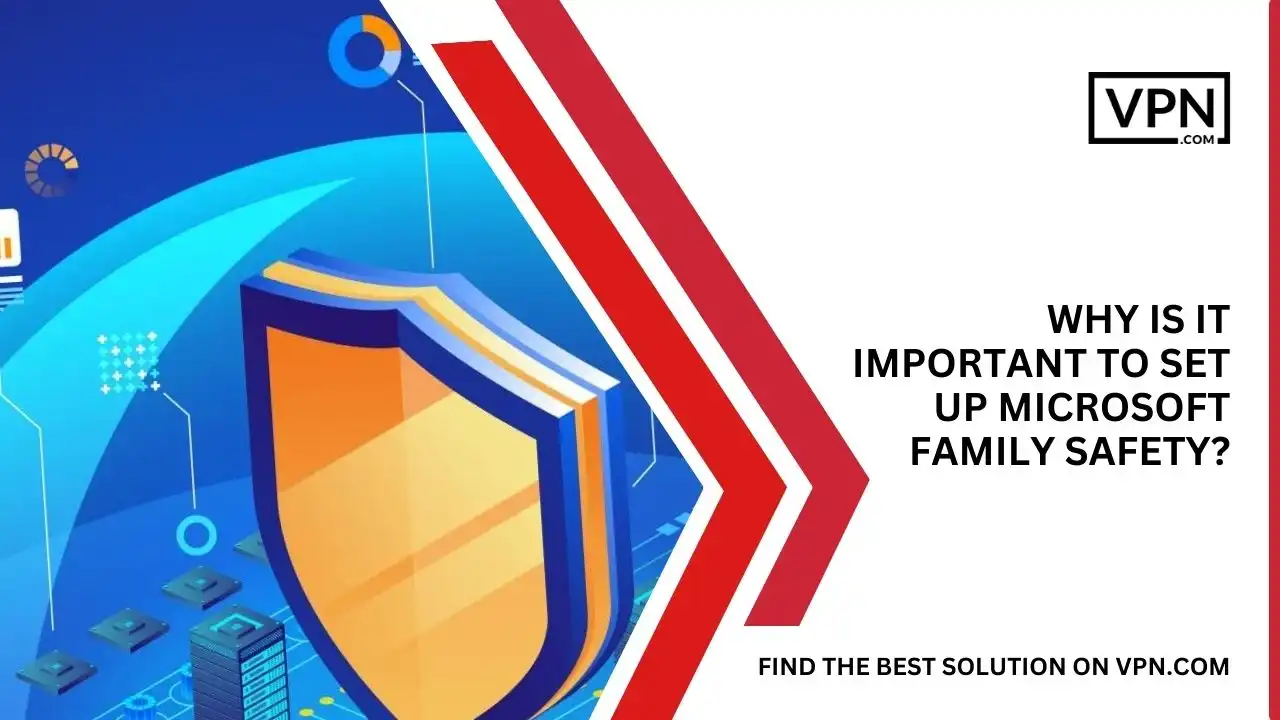
Before setting up controls on the Xbox, you must inform Microsoft about your family members. These family settings, in alignment with Xbox privacy and online safety, will stretch across all Microsoft tools that you use, like Windows and Office.
To start, in line with Xbox privacy and online safety guidelines, we would suggest that you visit your Microsoft account online. While it’s possible on the console through the xbox settings, it’s simpler on a computer with a mouse and keyboard.
On your account page:
- Click on ‘See your family.’
- Select ‘Add family member.’ You can add up to six members.
- Every child needs a Microsoft account. If they don’t have one then click ‘Make an account.’ If they do then just log in.
- After setting up or logging into your child’s account. You will see it on your family page. Click the three dots on any profile to see more options like changing the profile picture and checking recent activities. For parental controls you should select ‘View settings.’
These settings, in line with Xbox privacy and online safety, affect any device that your child will use with their Microsoft account, like phones or laptops. However, Xbox Series X or Xbox Series S settings only show after linking the console.
How Can We Add Child In The Xbox Settings?
- On your Xbox Series X or Xbox Series S and start by clicking the cog symbol at the top.
- Go to: Account > Family guidelines.
- In the list choose your child’s name and then click “Include on this Xbox system.”
- Type in your child’s password.
Next, the system will ask you to sign in. You can do it directly on the Xbox or get an email link to log in on your phone or computer.
After adding your child in accordance with Xbox privacy and online safety guidelines, the Xbox’s safety settings, including “xbox settings,” will activate. Some settings can be adjusted on the console, while others on the earlier mentioned website or through Microsoft’s Family Safety apps for Android or iOS.
For extra security you should think about setting a PIN for your Xbox account. This way, your child can’t just switch profiles. Here is how:
- Open Settings.
- Choose: Account > Log-in details & PIN.
How Can We Manage Parental Control On Xbox?
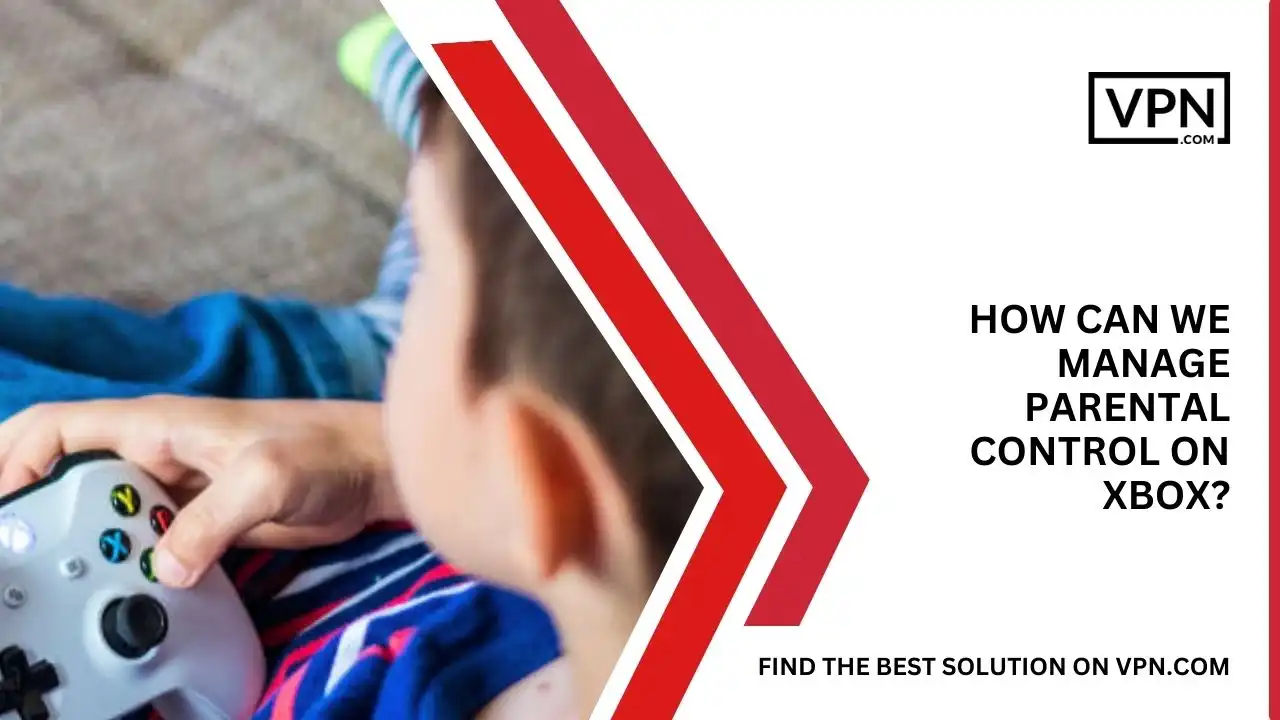
To modify parental oversight on the Xbox Series X or Xbox Series S:
- Go to Settings, which is identifiable by the gear symbol at top of the main screen.
- Go to Account, then select Family settings followed by Manage family members.
- Choose your child’s profile. Many adjustable options will then be displayed.
- Go for “Content Accessibility” to set age based limitations on games, films, and other Xbox content.
- Select “Internet Filters” to locate your child’s browsing capabilities on the Xbox’s web portal. Here, you can also create a list of permissible websites if needed.
- Then go to Privacy & online safety and then to “Communication Safety.” Here, you can either moderate content within the Xbox’s internal messaging tool or prohibit its usage altogether.
- Under the same Privacy & online safety umbrella you should select “Xbox Privacy” to see a comprehensive list of parental controls.
- After Getting the deep insight of the Xbox Privacy section we have seen that if pressed for time, Microsoft offers preset configurations: Child, Teen, or Adult. Activating any of these presets will provide an outline of their associated limitations on the right side of the screen.
For an approach to these limitations, click on “Inspect & Modify.” This action will show you a further array of choices:
- “Activity Visibility” manages settings related to others viewing your child’s online status and gaming history.
- “Personal Profile” will let you control the visibility of your child’s actual name and avatar.
- “Social Interactions” will give you the power to decide if your child can befriend others or participate in Xbox groups.
- “Chat & Group Play” will regulate both verbal and written communication with folks as well as access to group gaming.
- “Gaming Media” will control permissions for sharing game captures and initiating live streams from this user profile.
- “External Sharing” will provide options for disseminating content beyond the Xbox ecosystem such as on social platforms.
- “Purchase & Installation” determines the autonomy that your child possesses regarding game acquisitions and downloads on the console.

Get Started w/ NordVPN Today
- Top-rated VPN for OS unknown
- Ultra-fast speed in US in 2024
- Save 69% off with VPN.com Discount
- Plans starting at $2.99/month
GUARANTEE
Conclusion
We believe that the privacy of every software and app is crucial in today’s world, aligning with the emphasis on Xbox privacy and online safety. It’s becoming a primary concern for everyone. Many people are using Xbox these days, and we think it’s a great way to take a break from a hectic routine. However, if your kids are using the Xbox, it’s imperative to manage their privacy settings.
Because you don’t know when they can share their data here and there. This is why we have given you all the details to manage your privacy on Xbox. We hope we were a help to you, If you have any questions still left then feel free to ask us.
Customer Reviews for NordVPN: In-Depth Review, Tests, and Stats

Connection issues with MLB.TV
May, 2 2023

Prompt customer service
May, 6 2023

I would highly recommend
December, 15 2023



