WPEngine WordPress 101: Things You Must Know
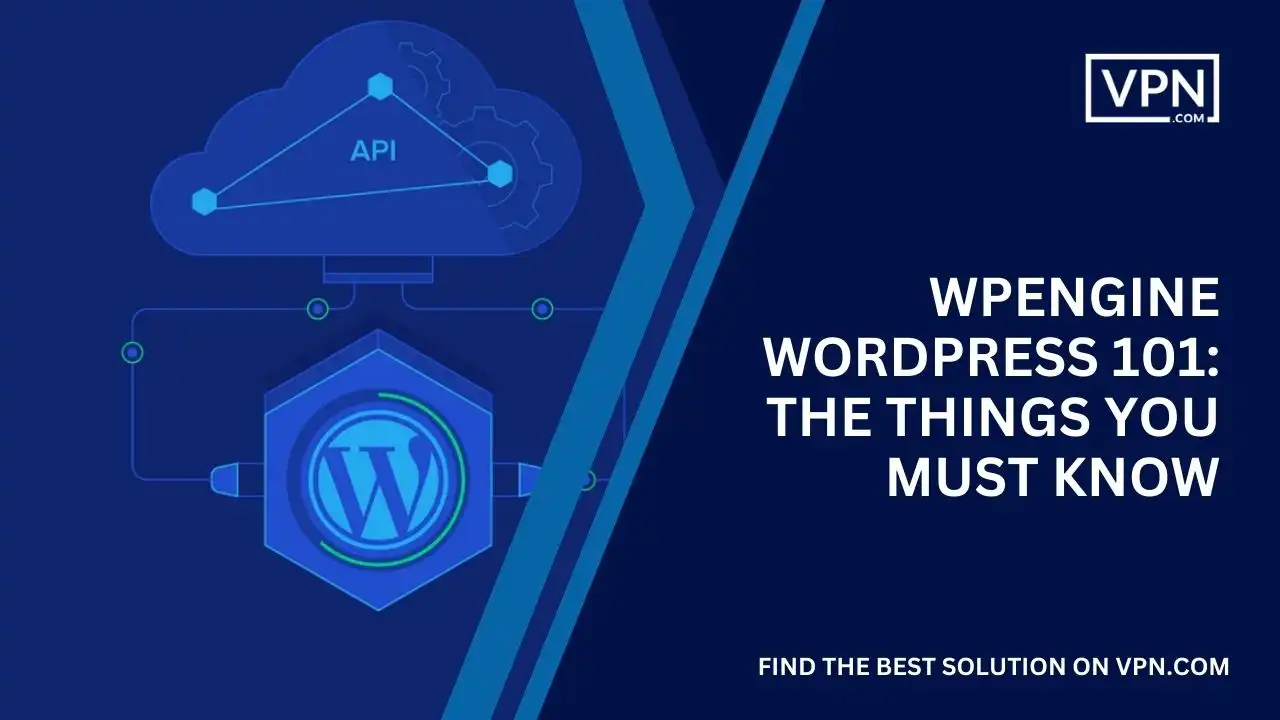
WordPress is the world’s most popular content management system (CMS), powering over 30% of all websites. With its user-friendly interface, extensive plugin ecosystem, and customization options, it’s easy to see why WordPress has become the go-to platform for web design.
If you’re looking to build a WordPress-powered website, one of the most difficult decisions you’ll make is choosing the right hosting provider as it will determine the performance, security, and scalability of your site.
WPEngine is one of the most well-known managed WordPress hosting providers, and they specialize in optimizing hosting for WordPress users.
In this beginner’s guide, we’ll walk through the ins and outs of using WordPress with WPEngine. In this article, you’ll learn: How to choose the right WPEngine hosting plan for your needs, step-by-step instructions on installing WordPress, tips for managing, securing, and scaling your site, how to create content, customize design, and add functionality, extending site features with add-ons and integrations, migrating an existing site over to WPEngine, and much more!
Follow along as we dive into WordPress 101 and everything you need to know to build your site on WPEngine.
Choosing the Right WordPress Plan on WPEngine
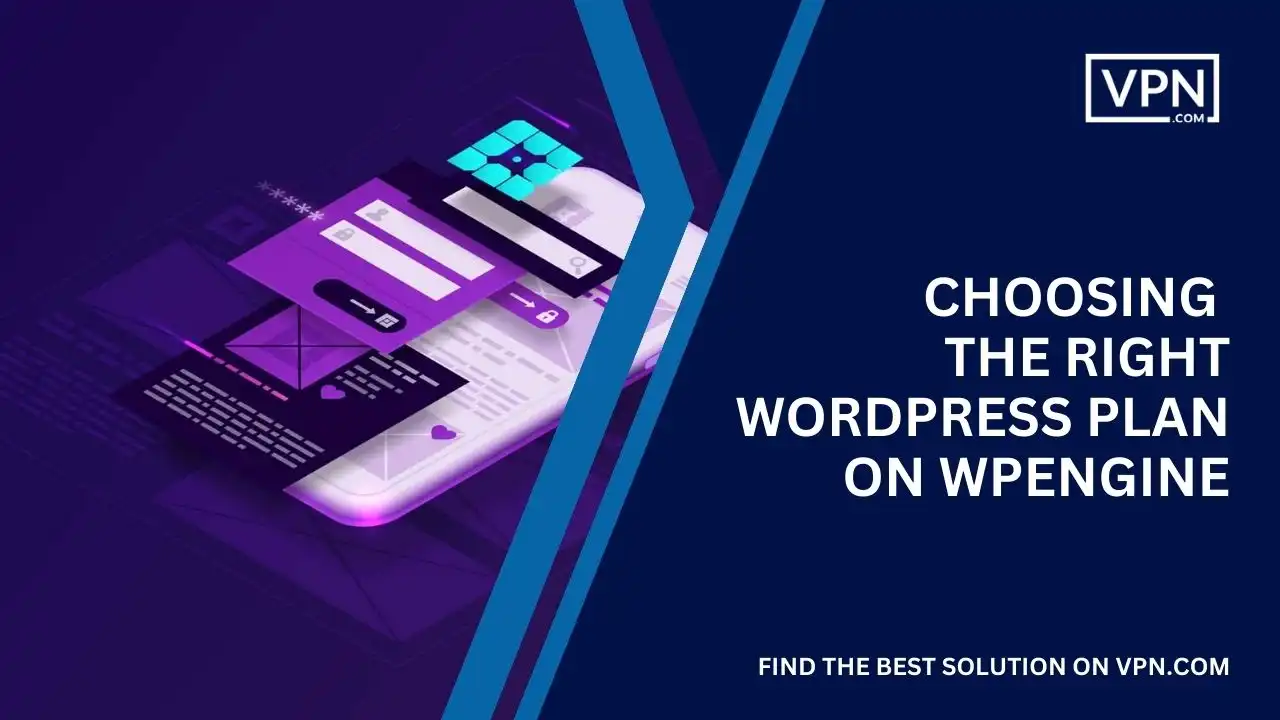
WPEngine offers four main tiers of managed WordPress hosting plans: Startup, Professional, Growth, and Scale.
The Startup plan starts at $20 per month and is suitable for smaller websites and blogs. It includes 25,000 visits per month, 100GB storage, a free SSL certificate, 1 site allowed, and basic CDN, while the Growth plan starts at $77 per month and supports larger business sites. It comes with 100,000 visits per month, 200GB storage, a free SSL certificate, unlimited sites, and pro-CDN.
On the other hand, the Scale plan starts at $194 per month. It’s designed for high-traffic sites and includes:
- 400,000 visits per month
- 300GB storage
- Free SSL certificate
- Unlimited sites
- Business-grade CDN
Finally, the Enterprise tier is a custom-tailored solution for more complex WordPress needs.
When choosing a WPEngine plan, here are some factors to consider:
Traffic–The number of visits per month determines which pricing plan is right for you so monitor your site analytics to estimate your needs
Number of sites–Lower tiers limit the number of sites you can host but don’t worry because the Professional and Business plans offer unlimited sites
Storage–More content, media, plugins, etc. require more disk space so pick a plan with adequate storage room
Load balancing–For better performance at higher traffic levels, load balancing splits traffic across servers
CDN–A content delivery network (CDN) speeds up content delivery around the world, and that’s the biggest reason why higher tiers provide more advanced CDNs
Security features–Things like DDoS protection, malware scanning, backups, and restore points increase with higher tiers
Support–24/7 customer support and more advanced assistance come with upper-tier plans
Budget–Compare the tier features to your budget and requirements, just start small and upgrade later as needed
The free trial gives you a chance to test WPEngine’s managed WordPress hosting for yourself so without wasting a single second, sign up to evaluate features and performance before committing.
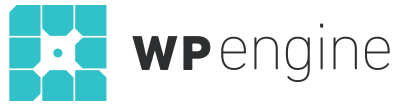
Sign Up with our #1 Host
- 24/7/365 Support
- 100% Uptime SLA
- 59-Second Support SLA
- Highly-Trained Technicians
- Get 4 Months Free
Installing WordPress on WPEngine
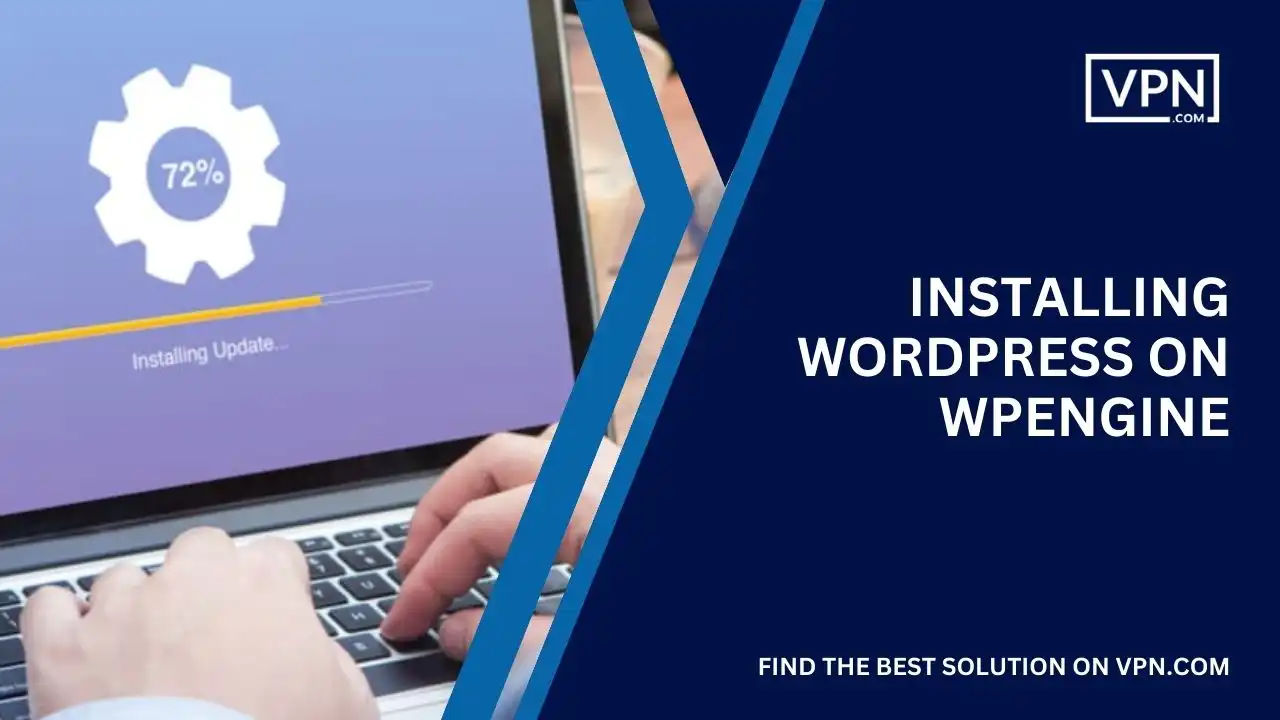
Once you’ve signed up for WPEngine, it’s time to install WordPress, but don’t worry because the platform makes this process very quick and easy.
- Log in to the WPEngine account dashboard. Click on the “Websites” tab at the top
- On the next screen, click the plus icon to add a new site
- Enter your new site’s name and contact email address, and then click “Add Site”
- Choose to install the latest version of WordPress or you can also select an older version if needed
- Pick a domain name for your site enter a new one you purchased or select an existing domain you’re mapping
- Select the WordPress plugins and themes you want pre-installed because WPEngine has a built-in marketplace with popular options
- Wait a few minutes for the WordPress installation to complete and the best part is that you’ll get an email when it’s ready
- Log in to your new WordPress site’s wp-admin dashboard where you’ll manage your site
- Poke around the wp-admin and customize things to your liking like changing the site title, adding a theme, adjusting settings, etc
- Your new WordPress site will be live, hosted completely on WPEngine!
The control panel makes installing WordPress fast and headache-free, just a few clicks, and your site is hosted optimally for the WordPress platform.
Managing Your WordPress Site

WPEngine, along with its WordPress 101 free resources, provides a user-friendly control panel dashboard for managing your WordPress sites. So let’s explore the key features available for site management.
When you first log in, especially if you’ve benefited from WordPress 101 free tutorials, you’ll see an overview showing all your sites and key details like storage used, visits, and caching status. You can quickly access individual site wp-admin dashboards or WPEngine’s WordPress 101 free enhanced management tools from here.
For managing the WordPress core itself, with knowledge gained from WordPress 101 free, WPEngine automatically handles: updating WordPress to the latest version, installing security patches, and managing backups and restore points to keep the CMS itself robust and secure without any work on your part.
For plugins and themes, as you may have learned in WordPress 101 free sessions, you can: install, activate, and deactivate plugins/themes, push plugins/theme updates live with one click, and configure auto-updates based on release types.
In addition, for domains and subdomains, you can: add/remove domains and subdomains, set primary domains, manage DNS records, and add site redirection rules.
Don’t forget that ongoing security is crucial. WPEngine provides:
- Web application firewall
- DDoS protection
- Malware detection and removal
- Automated security monitoring
- One-click restore points for disaster recovery
For testing changes before deploying live, built-in staging environments let you preview updates while the control panel, enriched by insights from WordPress 101 free, brings simplified WordPress management to your fingertips.
Creating Content in WordPress
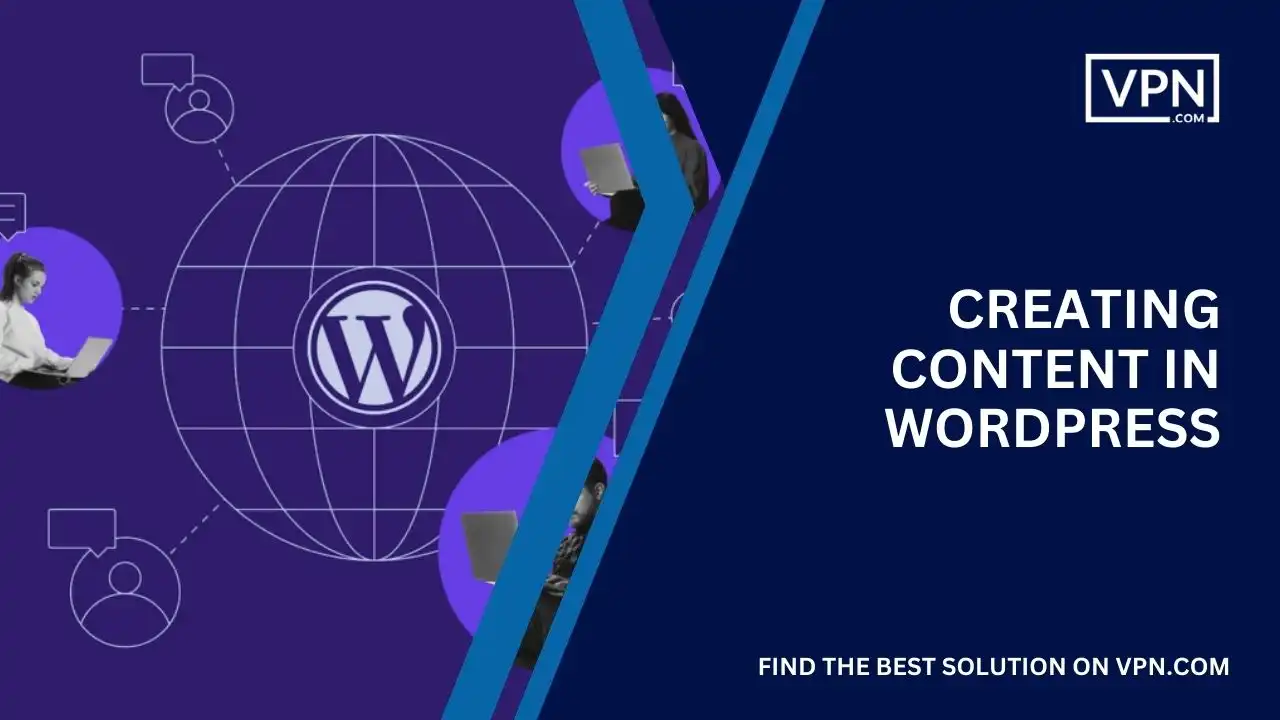
WordPress makes creating web content intuitive and user-friendly. Here’s an overview of creating posts, pages, and other content:
Posts and Pages
Posts are typically blog articles, and pages are for more static content. To create either:
- Go to the wp-admin sidebar and select “Pages” or “Posts”
- Click the “Add New” button
- Enter a title and content using the WordPress editor
- Publish or schedule publication
The WordPress editor provides a familiar word-processing experience. You can:
- Type text and apply formatting like bold, italics, headings
- Insert images and files
- Embed videos, audio, tweets, etc.
- Use the text and visual tabs for different editing approaches
Adding Functionality with Plugins and Widgets
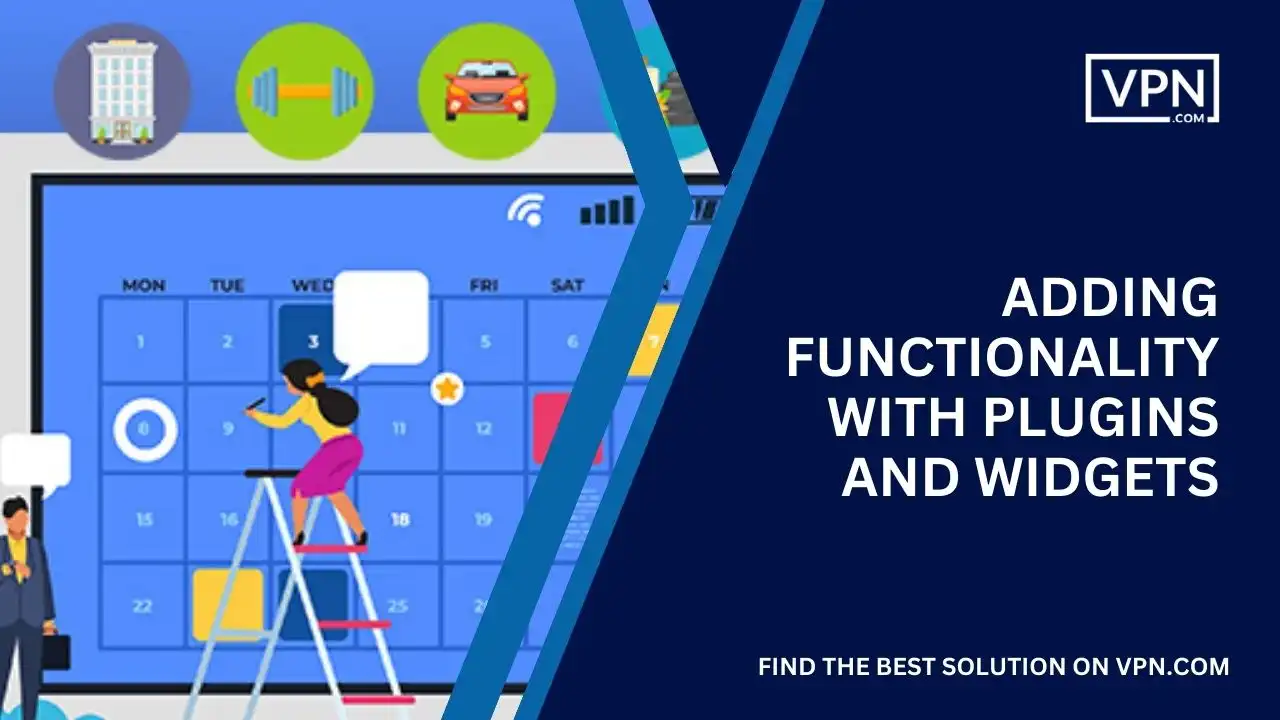
Most people don’t know that plugins extend the capabilities of WordPress. You can install free or paid plugins directly from your WPEngine dashboard. Here are tips for getting started:
Must-Have Plugins
- Yoast SEO–Optimized content for search engines
- Akismet–Blocks comment spam
- WP Super Cache–Caches pages to load faster
- UpdraftPlus–Backs up your site
- Monster Insights–Integrates Google Analytics
Plugin Management
We advise you to search and install plugins from the dashboard, configure any settings provided, activate & deactivate as needed, and enable auto-updates for one-click updates.
You can monitor site performance & stats, integrate email lists, create forms, optimize images, and 1000s of other functions are available through plugins.
Widgets add functionality to sidebars, footers, and other widget areas so add them under Appearance>>Widgets.
Customizing the Design with Themes
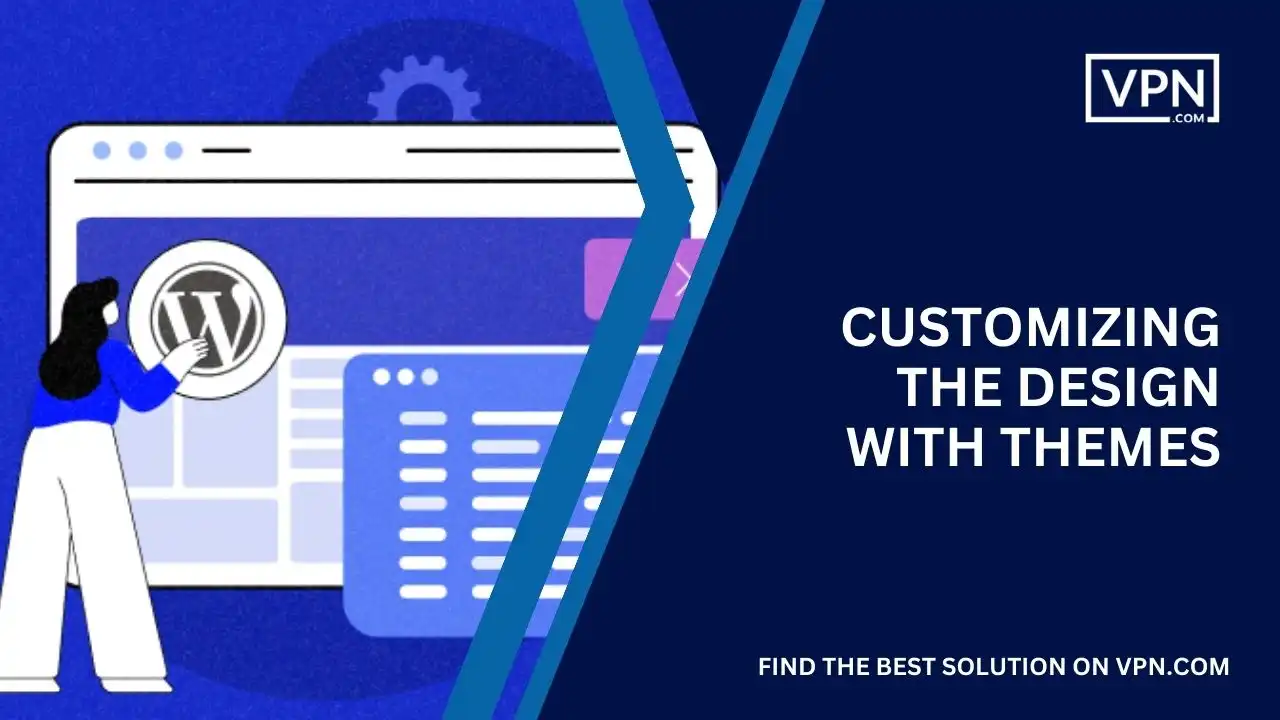
Themes control the look and feel of your site, and that’s why WPEngine has a theme marketplace with many free and paid options.
To browse themes, go to “Themes” in the WPEngine dashboard or you can search directly from your site’s wp-admin.
Install a theme by clicking “activate” after adding it to your site, and then visit Appearance>>Customize in wp-admin to tweak the design.
Popular free themes include:
- OceanWP–Lightweight & highly extendable
- Kadence–Lightning Fast Performance
- Astra–Lightweight theme
Premium themes offer more customization features, ongoing support, and updates. Some top premium themes are:
- Divi–Visual Builder Tool
- Avada–Comprehensive Design Options
- Flatsome–Modern, Stylish E-commerce
Start with a free theme to test the waters first, and then switch to a premium theme as your design needs significant growth.
Customizing Themes For WPEngine WordPress 101
To modify theme design, features, and settings:
- Visit Appearance>>Customize in WP Admin
- Edit theme settings like colors, fonts, and layout
- Utilize available widgets and menu options
- Refer to theme docs for customization steps
- Install child themes to safely make changes
Troubleshooting these issues can involve switching to default themes, disabling plugins causing conflicts, or reaching out to the theme developer’s support channel.
Extending Functionality with Premium Add-Ons
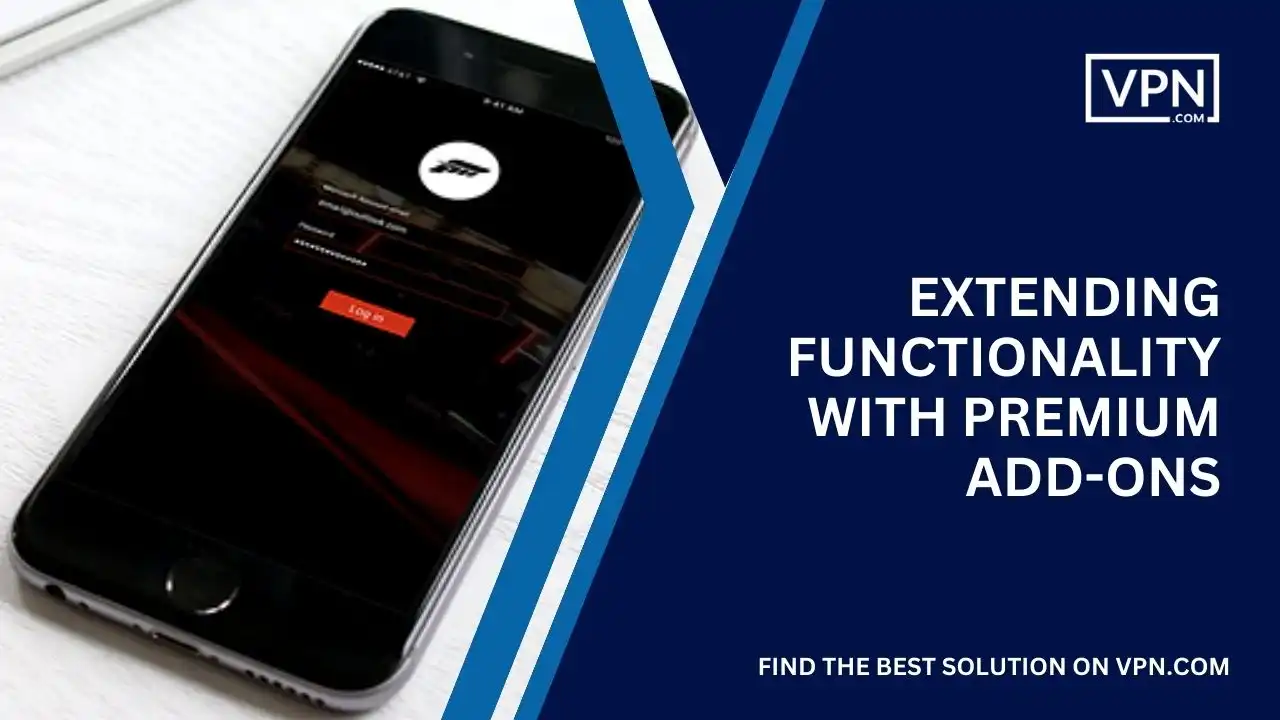
In addition to hundreds of free plugins, WPEngine offers premium add-ons to further extend WordPress functionality. Some popular add-ons include:
- Advanced Custom Fields–Custom fields and site-building options for developers
- Photon–Automatically optimizes images for faster page loads
- EverCache–Enhanced built-in page caching for boosting site speed
- Stagecoach–Synchronize changes from staging to production environments
- Genesis Framework–A popular theme framework for developers and designers
Many add-ons integrate tightly with WooCommerce for e-commerce sites like dynamic pricing, subscriptions, and product designers to take WooStores to the next level.
WPEngine has Add-ons available to all plans, and their prices range from free to $15 per month depending on the capabilities provided.
Migrating an Existing Site to WPEngine
If you have an existing WordPress site elsewhere, WPEngine makes it easy to migrate. There are two main paths:
Automated Migrations
For most sites, use the automated migration tool built into the dashboard, just enter your current site URL and the system will migrate it over seamlessly, keeping your content, database, users, and selected plugins/themes intact.
Manual Migrations
Alternatively, you can manually migrate your website: export your XML content file via a plugin, back up your database, move your media library contents over FTP, and import everything to your new WPEngine site.
By using WPEngine WordPress 101 insights, this works for complex migrations, but an even better option would be to follow WPEngine’s manual migration guides, enriched with tips from WPEngine WordPress 101, for step-by-step instructions.
Most people don’t know that migrating to WPEngine, as taught in WPEngine WordPress 101, allows you to keep your WordPress site fully intact, so make sure to test your site thoroughly after completing the move.
Performance Of WordPress on WPEngine
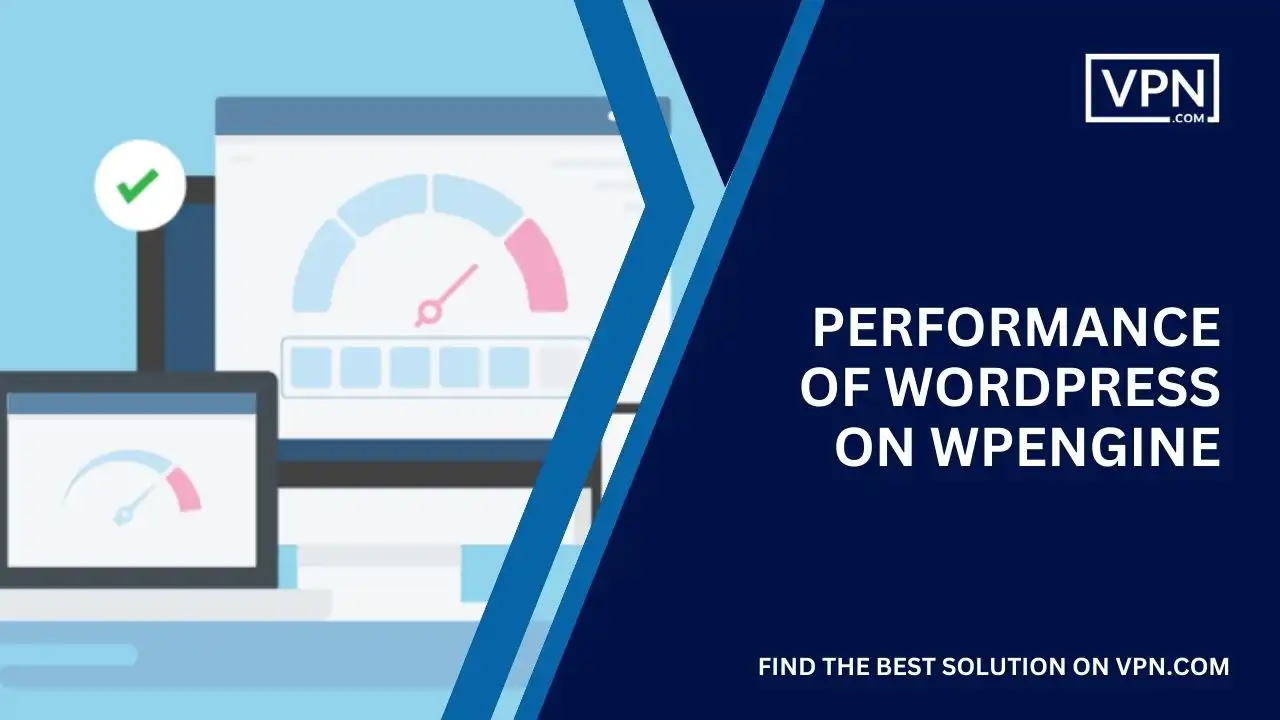
With its finely tuned infrastructure and server configuration, WPEngine excels at WordPress performance and scalability.
Optimized Architecture
Do you know that when you enroll in WPEngine WordPress 101, you learn that hosting your WordPress website on WPEngine gives you a built-in content delivery network (CDN), layers of caching mechanisms, server-level page optimizations, and easy scaling of servers and resources to deliver excellent page load speeds (under 400 ms in testing)?
With WPEngine WordPress 101, you’ll discover how to further tune performance with optimized images, additional CDN for media, and caching plugins.
Not only do WPEngine sites average sub-second load times, but with the knowledge from WPEngine WordPress 101, you’ll also understand why they achieve grades of A/A+ on tools like Google PageSpeed Insights and how they can easily handle traffic spikes.
Security and Protection
Most people don’t know that security vulnerabilities threaten WordPress sites, but no need to worry because WPEngine secures sites in multiple ways:
WP Engine has built-in Security which protects your website from internal and external threats with the help of:
- Web application firewall blocks exploit
- DDoS mitigation prevents attacks
- Automated malware removal
- Regular patching and updates
- HTTP/2 connectivity
For ultimate protection, we recommend you use these best practices: complex & unique passwords, limit user roles & permissions, avoid outdated plugins/themes, and moderate comments to prevent spam.
You should also monitor the daily & weekly backups as they’re the backbone of your website–Automated daily backups to restore from, SSH access for manual backups, and Email alerts for suspicious activity.
Troubleshooting Common WordPress Issues
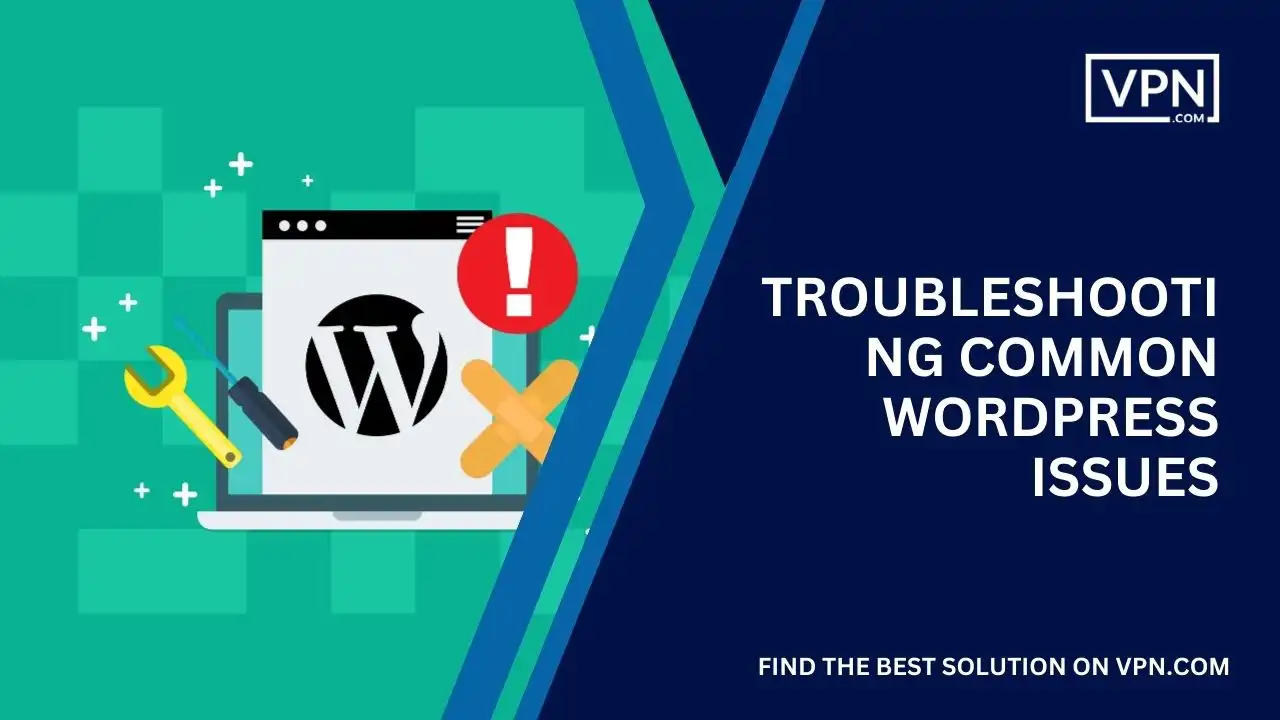
Like any software, especially when starting with WPEngine WordPress 101, WordPress can occasionally have problems, bugs, errors, or whatever you want to call it. But don’t worry, with the help of WPEngine WordPress 101, we have solutions for some of the most common problems:
If your site is loading slowly, WPEngine WordPress 101 suggests you immediately clear caches, enable caching plugins, optimize images, upgrade hosting plans, and replace unused plugins.
In case your Images or Media are not displaying on the screen, it might be beneficial to revisit WPEngine WordPress 101. Try to re-upload the media library, check file permissions, verify embedding settings, switch themes to test, and disable related plugins.
Furthermore, if your pages are not displaying correctly, we advise you to switch themes to verify, test without plugins enabled, find conflicts with custom code, restore earlier versions from backup, and roll back recent plugin/theme/WordPress updates.
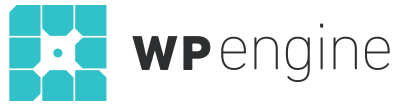
Sign Up with our #1 Host
- 24/7/365 Support
- 100% Uptime SLA
- 59-Second Support SLA
- Highly-Trained Technicians
- Get 4 Months Free
Conclusion
We’ve covered the core basics of managing WordPress with WPEngine WordPress 101. From choosing a hosting plan to security, performance, troubleshooting, and beyond, WPEngine WordPress 101 is a comprehensive guide.
With its optimized WordPress infrastructure and easy-to-use control panel, WPEngine WordPress 101 makes it simple for anyone to get started with WordPress due to their specialized support and ability to handle more complex issues.
You have to pick a plan aligned to your site traffic, size, and budget needs with the guidance of WPEngine WordPress 101. Upgrade as you grow, and use WPEngine WordPress 101’s one-click installations, updates, and migrations to get started fast.
Don’t forget to lean into WPEngine WordPress 101’s security capabilities and best practices to lock sites down. Installing caching plugins and optimizing images are essential to boost performance as your traffic increases with WPEngine WordPress 101.
You’ll also get extended functionality via the hundreds of free plugins, so consider premium add-ons for more advanced capabilities. In case you have a question in mind regarding the functionality of WP Engine with WordPress and the insights of WPEngine WordPress 101, don’t suppress your thoughts and contact us immediately because we’ll be happy to solve your problems and answer your queries.
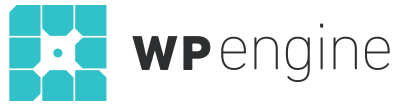
- 24/7/365 Support
- 100% Uptime SLA
- 59-Second Support SLA
- Highly-Trained Technicians
- Get 4 Months Free
signup today at wpengine.com




