How To Set Up A VPN On Any Device?
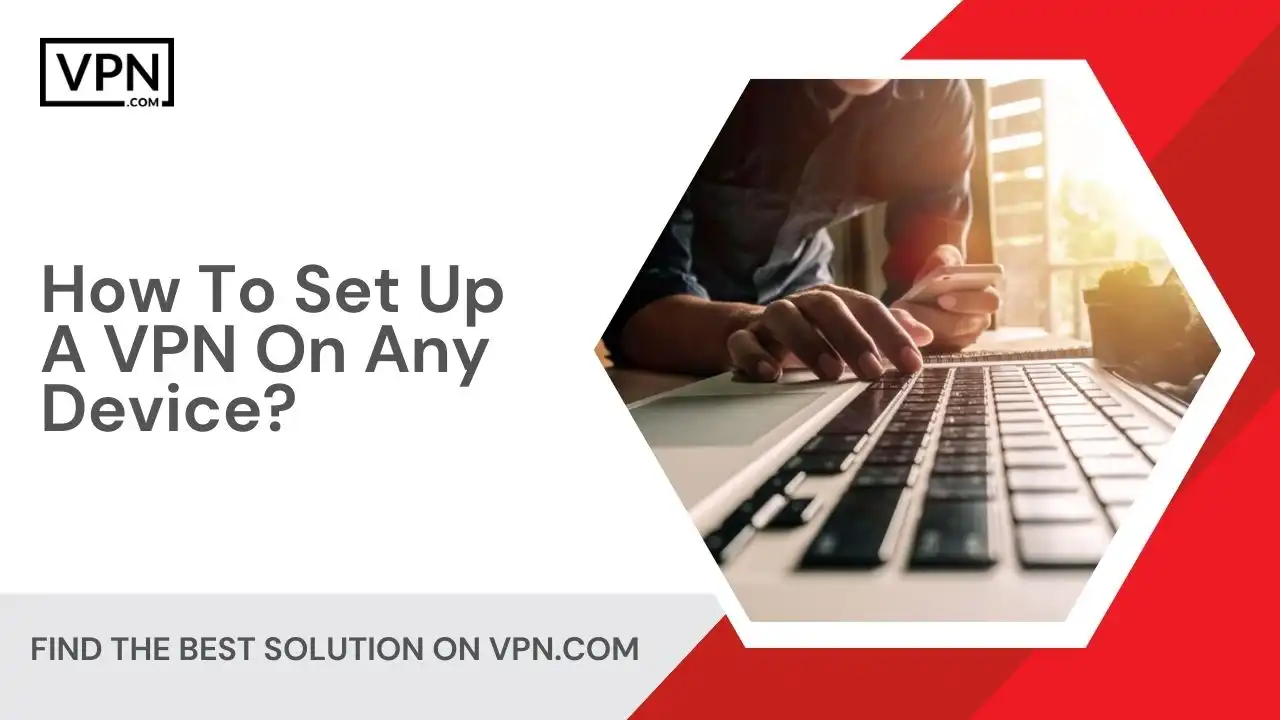
VPN setup allows you to browse the internet more securely and privately by encrypting your internet traffic and hiding your IP address. How to set up a VPN can be applied on almost any device, including Windows PCs, Mac computers, iPhones and Android phones, Linux devices, routers, and more.
The process typically involves VPN setup service, downloading the VPN provider’s app, logging into your account, selecting a server location, and clicking Connect. Manual configuration may be required on some devices like routers or Linux computers by entering details like the VPN server address, protocol, and login credentials.
Once set up, your internet traffic will be encrypted and tunneled through the VPN server, preventing your internet service provider and other third parties from monitoring your browsing activity or tracking your location. VPNs also allow you to bypass geographic restrictions to access content unavailable in your area. How to set up a VPN is essential for protecting your privacy and security online.
The primary and significant purposes of a VPN are the range of compatible devices, the basic setup process, manual configuration that may be needed, how a VPN works to encrypt traffic, and the main benefits like enhanced privacy and access to restricted content. It serves as an informative lead-in to guide the reader on the topic.
What is a VPN, And Why is it important?
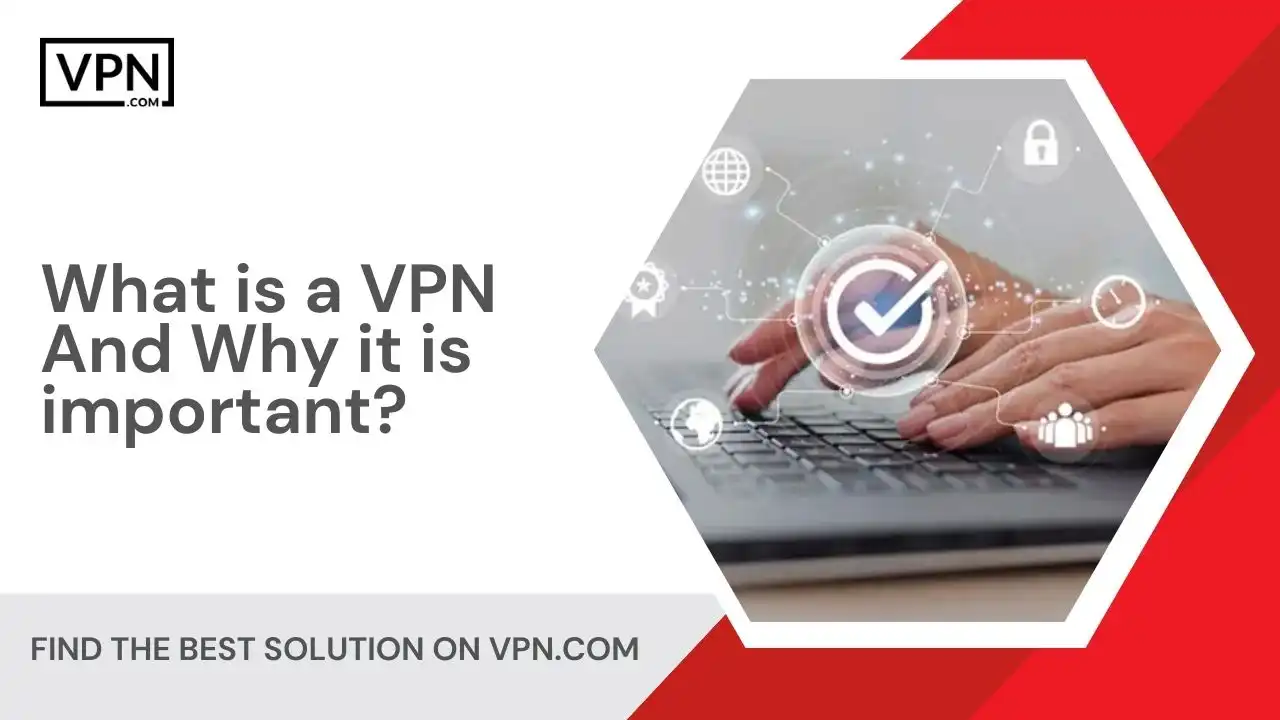
A VPN is a mechanism that creates an encrypted connection over the Internet between a device and a network or between two networks, demonstrating how to set up a VPN for secure and private communication over a public network like the Internet.
A VPN works by tunneling and encrypting data through a VPN server, which is a crucial step in VPN setup. When connected to a VPN, the user’s internet traffic is routed through the VPN provider’s server instead of the user’s local network.
This masks the user’s IP address so their online activity appears from the VPN server. The user’s data is encrypted as it travels through this tunnel from their device to its destination.
Common types of VPNs include remote access VPNs, which connect individual devices to networks, and site-to-site VPNs, which connect entire networks. VPN protocols like OpenVPN, IKEv2, and WireGuard establish these secure VPN connections.

Get Started w/ NordVPN Today
- Top-rated VPN for OS unknown
- Ultra-fast speed in US in 2024
- Save 69% off with VPN.com Discount
- Plans starting at $2.99/month
- Rated 4.5/5 on Google Play with over 825,000 reviews
- Rated 4.7/5 on Apple App Store from 6,600 users
Key reasons why VPNs are essential
There are several vital reasons why VPNs have become essential today:
Privacy and Security
VPNs encrypt internet traffic and mask IP addresses to prevent snooping, hacking, and tracking by ISPs, governments, hackers, and other third parties. To understand how to set up a VPN, it’s essential to know that this helps protect sensitive information like logins, financial data, etc.
Access Restricted Content
VPNs can bypass geographic restrictions to access content blocked in certain regions, like streaming video services. VPNs allow users to appear in other countries virtually.
Remote Access VPNs
It enables secure remote access for employees to connect to company networks and resources when working remotely or traveling. This facilitates collaboration.
Public Wi-Fi Security
VPNs on public Wi-Fi networks enhance security as the connection is encrypted to protect from eavesdropping and hacking. This highlights the importance of understanding how to set up a VPN to ensure safety on such networks.
As we know, VPNs provide essential privacy, security, and access benefits that make them invaluable today for both individuals and organizations. VPN setup is fundamental to effectively leveraging these benefits.
Key Advantages And Significance Of Using A VPN
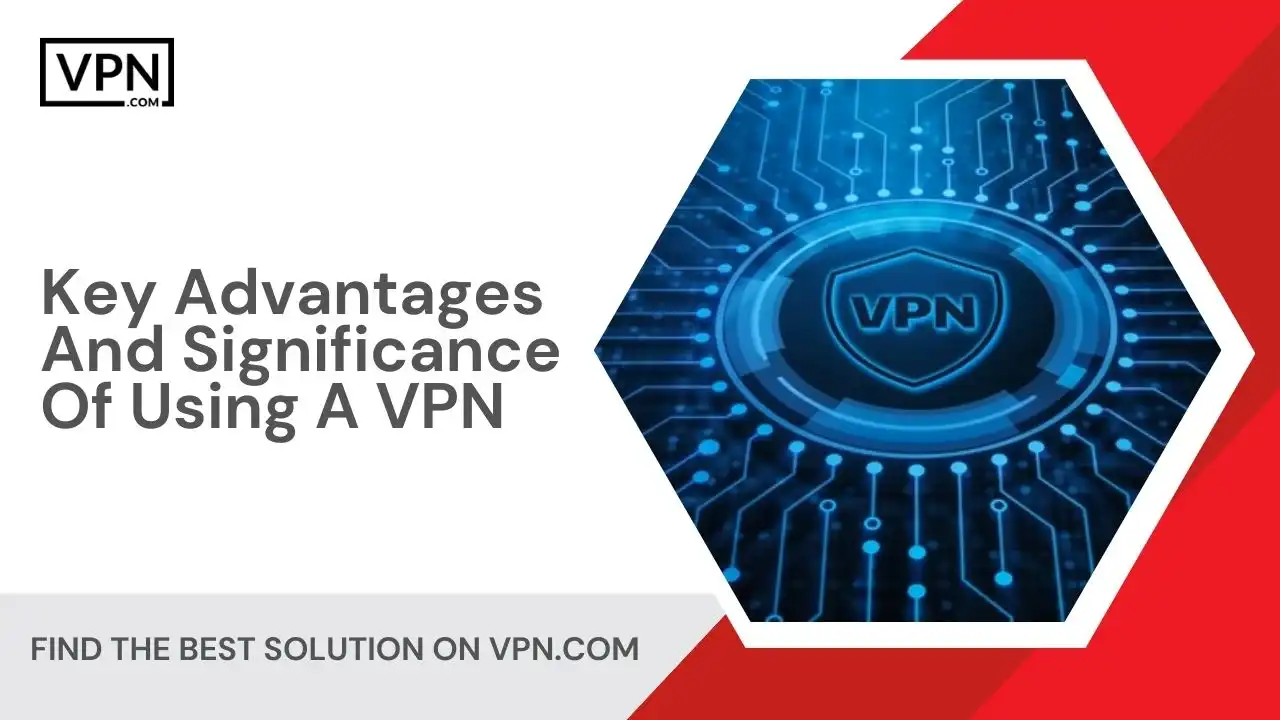
Here is a detailed note on the significance and advantages of using a VPN:
Significance of VPNs
VPNs have become very significant in recent years for both individuals and organizations due to the privacy, security, and access benefits they provide:
- VPNs encrypt internet traffic and mask IP addresses to prevent snooping, hacking, and tracking by ISPs, governments, hackers, and other third parties. This protects sensitive personal and corporate data.
- VPNs allow access to content blocked due to geographic restrictions, like region-locked streaming services, overcoming censorship and enabling free access to information.
- VPNs enable secure remote access to company networks, resources, and tools for remote employees through encrypted connections, facilitating collaboration and productivity.
- VPNs on public Wi-Fi networks greatly enhance security as the connection is encrypted to safeguard from eavesdropping and hacking attempts.
Key Advantages of Using a VPN
The main advantages of using a VPN are:
Enhanced Privacy and Security
VPNs prevent tracking of browsing activities, hide IP addresses, and encrypt data to protect from snooping, hacking, and data theft.
Access Restricted Content
VPNs overcome censorship and geographic blocks to access restricted content and information from anywhere.
Enable Secure Remote Access
VPNs allow remote employees secure access to company tools, networks, and resources to work productively from any location.
Public Wi-Fi Security
VPNs on open public networks protect connections from hacking, eavesdropping, and man-in-the-middle attacks.
Savings
VPNs can reduce costs compared to expensive leased lines for remote access, with savings passed on as lower VPN setup fees. Ultimately, we know VPNs provide indispensable security, privacy, and VPN setup benefits, making them extremely valuable today.
How To Set Up A VPN On A Device?
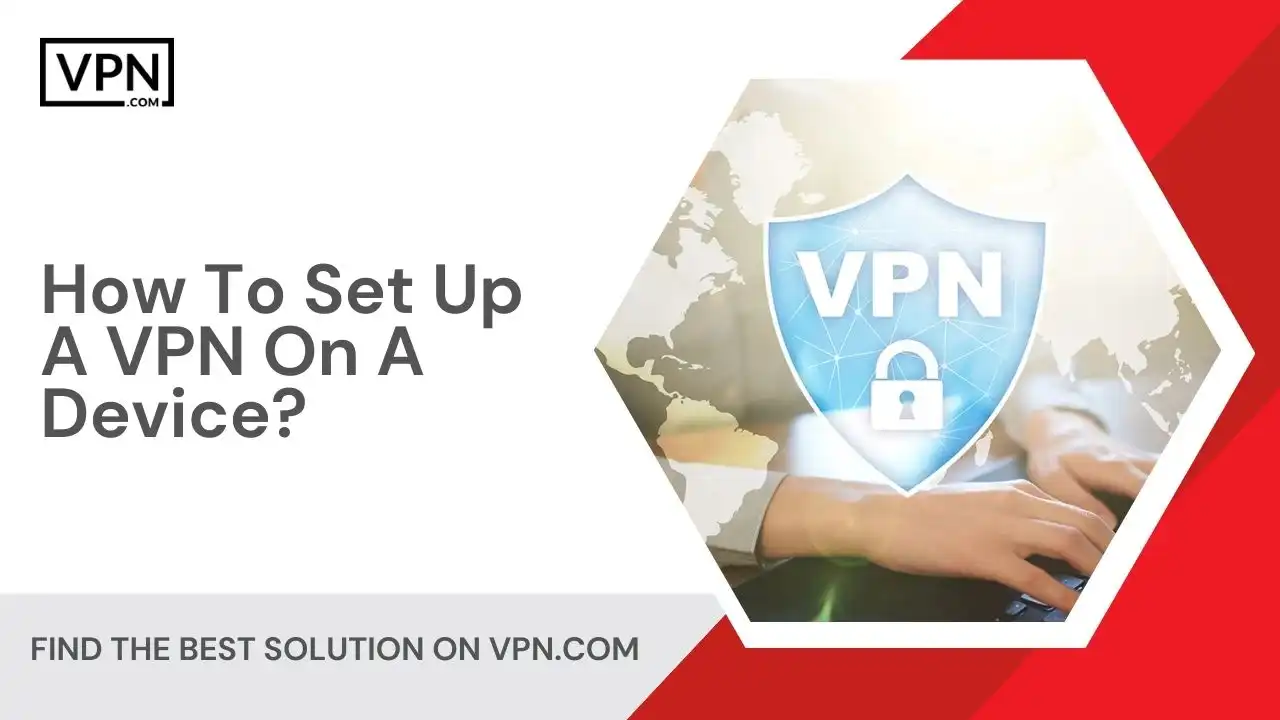
VPNs have become essential for enhancing online privacy, security, and access in the digital age. Learning how to set up a VPN creates an encrypted tunnel for internet traffic between your device and a server, hiding your IP address and activity from your internet service provider (ISP) and others.
VPNs can be configured on virtually any device that connects to the internet, including Windows PCs, Macs, iPhones, Androids, Linux devices, and even routers or streaming boxes. The setup process, or how to set up a VPN, typically involves signing up with a trusted VPN provider, downloading their official app, logging into your account, allowing key permissions if prompted, selecting the protocol (OpenVPN, IKEv2) and server location, and clicking connect.
The app then handles routing your device’s traffic through the encrypted VPN tunnel, demonstrating how to set up a VPN in practice. More advanced manual configuration is sometimes needed on routers, using details like hostnames and credentials.
Once set up, or after understanding how to set up a VPN, all of your online activity is privatized, securing devices on public Wi-Fi, allowing access to geo-restricted content, and keeping usage data safe from prying eyes. With digital privacy concerns paramount today, securing your internet-connected devices with a VPN is a vital first step.
Different Ways Of VPN Setup On Different Devices
Here is a step-by-step procedure on how to set up a VPN on any device:
Windows PC
- Download and install the VPN app from the provider’s website or the Microsoft Store. Popular options include NordVPN, ExpressVPN, CyberGhost, etc.
- Launch the VPN app and log in or sign up for an account if you don’t have one.
- Choose a server location and click Connect. The app will handle routing your traffic through the encrypted VPN tunnel.
Mac
- Go to System Preferences > Network and click the + icon to add a VPN configuration.
- Choose the VPN type specified by your provider and enter a service name, server address, account credentials, etc.
- Click Create and Connect to connect to the VPN server.
iPhone/Android
- Install your VPN provider’s iOS/Android app from the App Store/Play Store.
- Open the app, log in to your account, choose a server location, and enable the Connect switch.
Routers or Linux Devices
For routers or Linux devices, manual VPN setup configuration is needed using the VPN protocol, server address, and account details.
The steps for VPN setup are straightforward for mainstream platforms. Once set up, your internet traffic will be encrypted, and your IP address will be masked for greater privacy and security online. Connecting through a VPN also lets you access region-restricted content.
The Best Practices when setting up a VPN
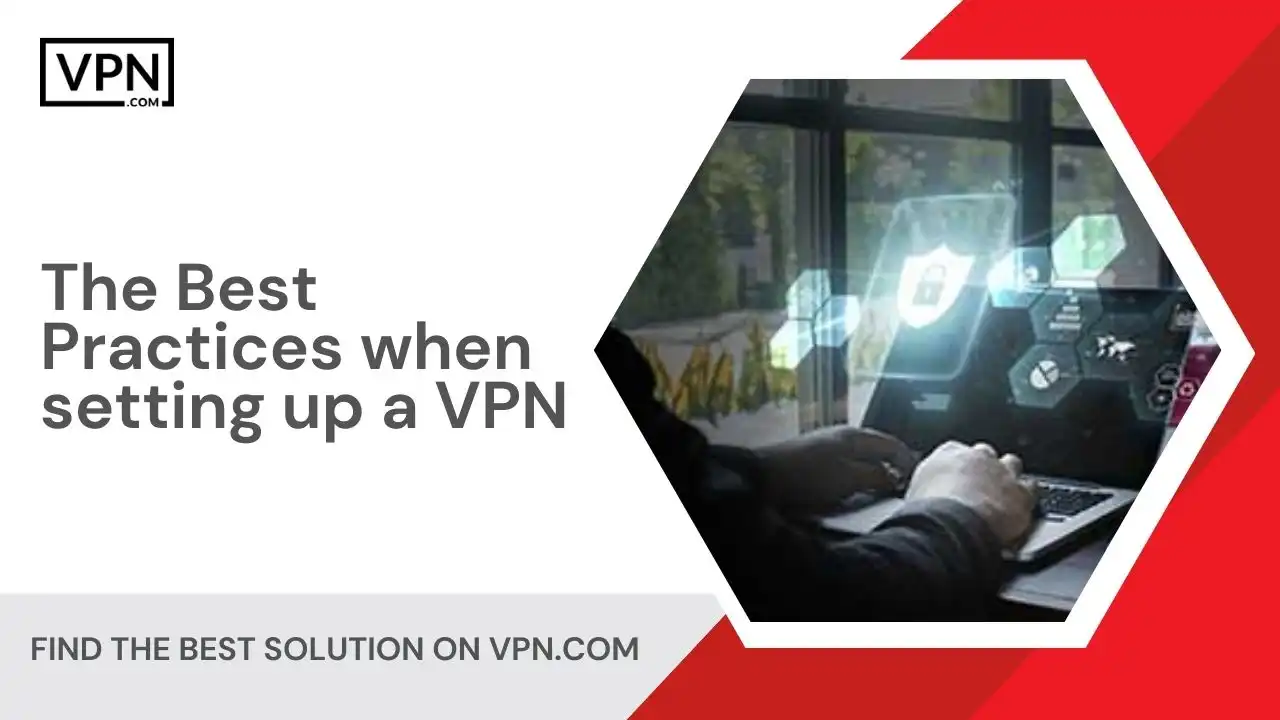
The following is a detailed note on best practices when setting up a VPN:
Choose a Reputable VPN Provider
Select a trusted, reputable VPN provider with solid encryption and protocols, a strict no-logs policy, and reliable connections and speeds. Avoid free or questionable vendors.
Use Secure Protocols
Opt for widely accepted secure protocols like OpenVPN or IKEv2/IPSec rather than outdated or proprietary protocols —Disable insecure fallback options.
Enforce Strong Authentication
You require multi-factor authentication for all users and limit access only to authorized personnel. Options include one-time passwords, certificates, biometrics, etc.
Restrict Access
You should allow only known trusted IP addresses that require VPN access and block access to VPN management interfaces.
Maintain Software Updates
You should keep the VPN software and infrastructure updated and patched to mitigate vulnerabilities. Consider automating patches where feasible.
Secure VPN Traffic
You should route VPN traffic through firewalls to enable inspection, filtering, and access controls. Avoid allowing unrestricted access.
Log Activity
It records logs, audits, and monitors VPN usage to quickly identify and address any issues or misuse.
Educate Users
You must educate all users on proper security practices to prevent misuse, unauthorized connections, etc.
Document Policies
Read carefully the defined, comprehensive policies and procedures covering all aspects of the VPN lifecycle.

Get Started w/ NordVPN Today
- Top-rated VPN for OS unknown
- Ultra-fast speed in US in 2024
- Save 69% off with VPN.com Discount
- Plans starting at $2.99/month
- Rated 4.5/5 on Google Play with over 825,000 reviews
- Rated 4.7/5 on Apple App Store from 6,600 users
Conclusion
VPNs have become essential tools for enhancing online privacy, security, and access in today’s interconnected world. As covered in how to set up a VPN, a VPN creates an encrypted tunnel for internet traffic between a device and a server, hiding the user’s IP address and encrypting their activity.
VPNs can be set up on virtually any internet-connected device through a few straightforward steps, like downloading a provider’s app, logging in, selecting a connection protocol and server location, and clicking connect.
As highlighted in the discussion on how to set up a VPN, choose a reputable VPN provider that uses secure protocols like OpenVPN or IKEv2, enforces multi-factor solid authentication, allows only trusted IP addresses, and keeps software fully updated. Additional best practices include securing VPN traffic through firewalls, logging usage, educating users on security, and implementing comprehensive policies.
When correctly configured following these detailed guidelines, VPNs provide indispensable benefits today, such as preventing tracking of browsing activities, overcoming censorship, facilitating secure remote access to company resources, and safeguarding sensitive data. With digital privacy paramount, properly setting up a VPN on your devices is crucial to protecting your online presence.
Customer Reviews for NordVPN: In-Depth Review, Tests, and Stats

Connection issues with MLB.TV
May, 2 2023

Prompt customer service
May, 6 2023

I would highly recommend
December, 15 2023



